Google Sheets Add-on help
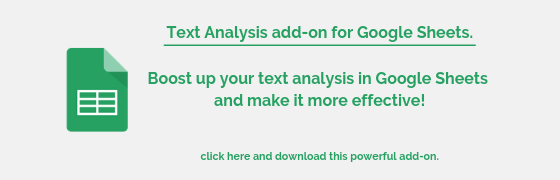
Installation steps
Step one: Installing add-on and accepting permissions.
Step two: Providing your API Key and Secret.
Step three: Analysing your data.
AI Prompt
AI prompt lets you tailor analysis results to your expectations.
You might provide multiple commands in a single request. For example you can ask to translate the text
and summarize it shortly after translation. You might also ask to output the results in a specific format e.g. as the HTML table.
The pre-load menu has handy prompt templates for quick use. There is also custom prompt type available which you can use to store your own prompts that you use most often (it will be saved after each run).
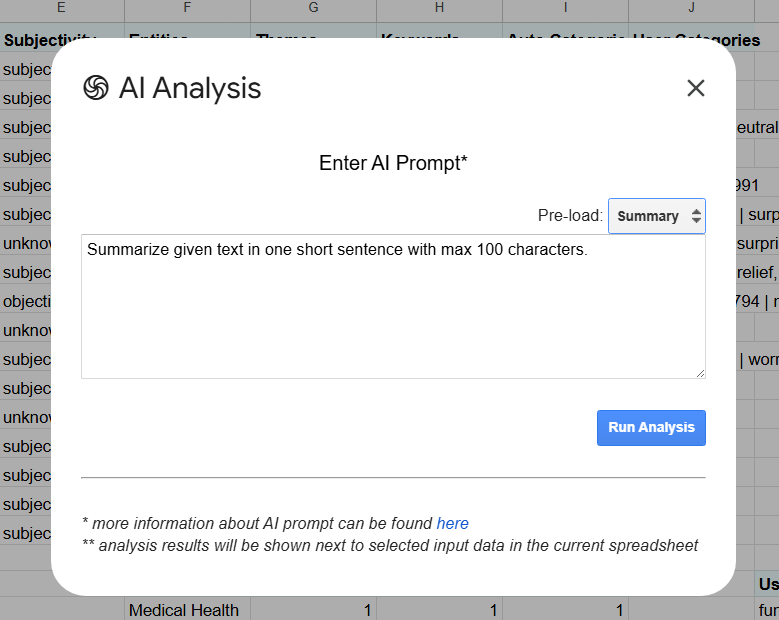
Sentiment analysis in Google Sheets
Document classification in Google Sheets
FAQ
1. My API credentials are incorrect.
Make sure your API Key and Secret are provided correctly. Go to https://text2data.com/Account/Manage ,then copy your API Key and provide it once again to “Service Credentials”. Just to be sure, update your API Secret too and provide it to “Service Credentials”.
2. Concept Analysis table doesn’t appear.
Run the analysis once again and wait five seconds. Sometimes, it may need some time due to your internet connection.
3. I have unchecked one of service settings but it still applied.
Check and uncheck it once again and wait around 5 seconds before running new analysis of you data. Same applies for every other service setting you want to check or uncheck. Add-on may need some time to save your preferences due to your internet connection.
4. My custom model doesn’t work.
Make sure you have set your custom model name correctly in add-on settings. For more information go to https://text2data.com/Account/Manage and click “API classification models”.
5. I have credits on my account but add-on displays "credits have been exceeded" message.
If you still own credits on your account but add-on reports your credits have been exceeded, this means you have exceeded your account daily limit. Further analysis will be possible in the next day or after updating your subscription plan.